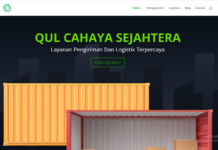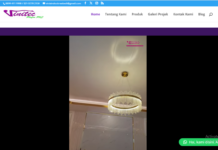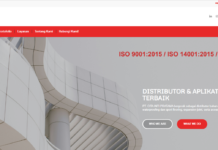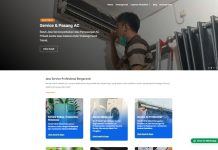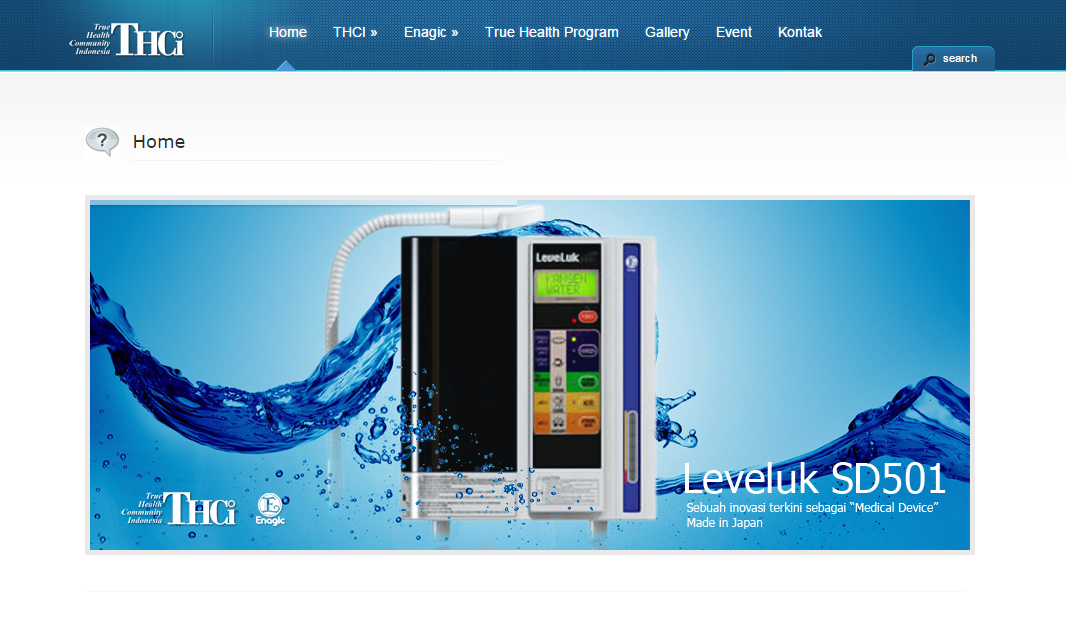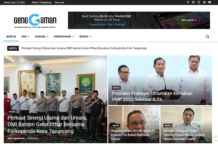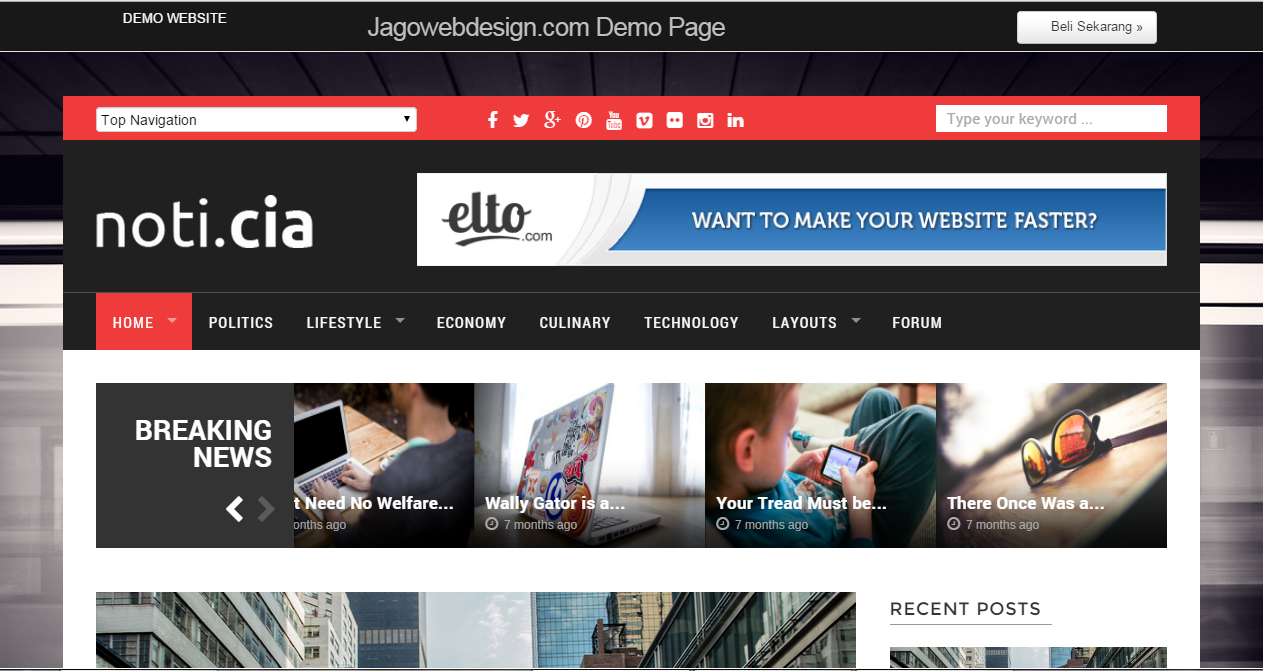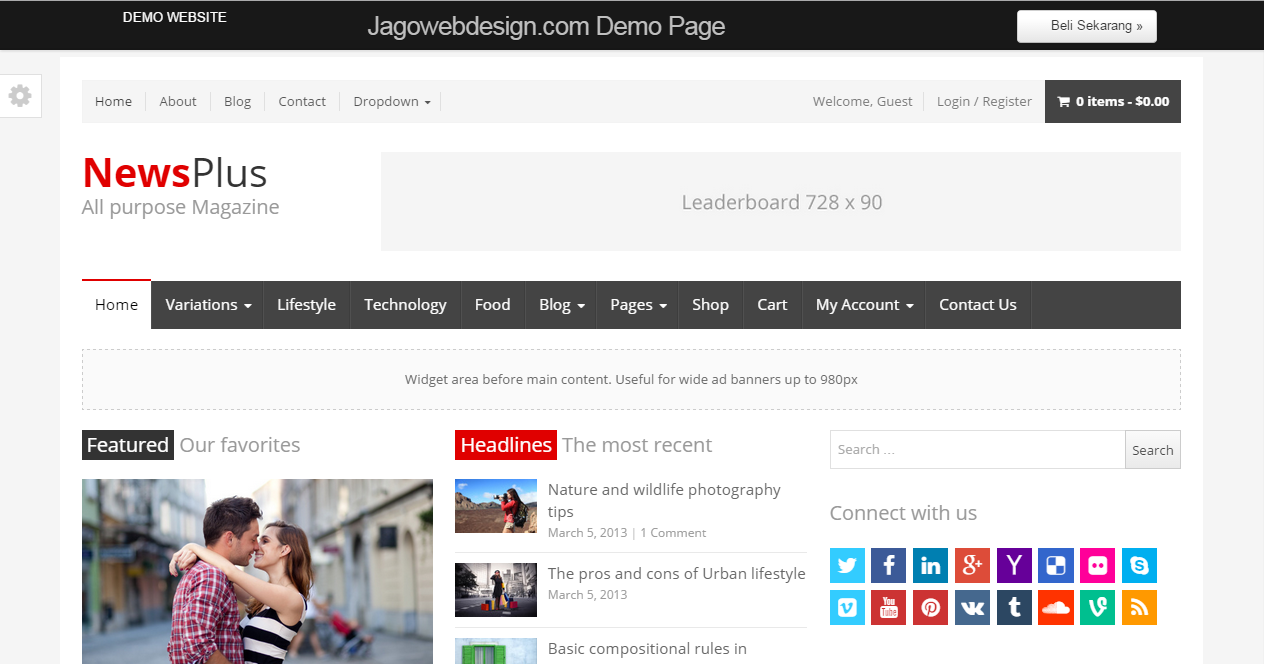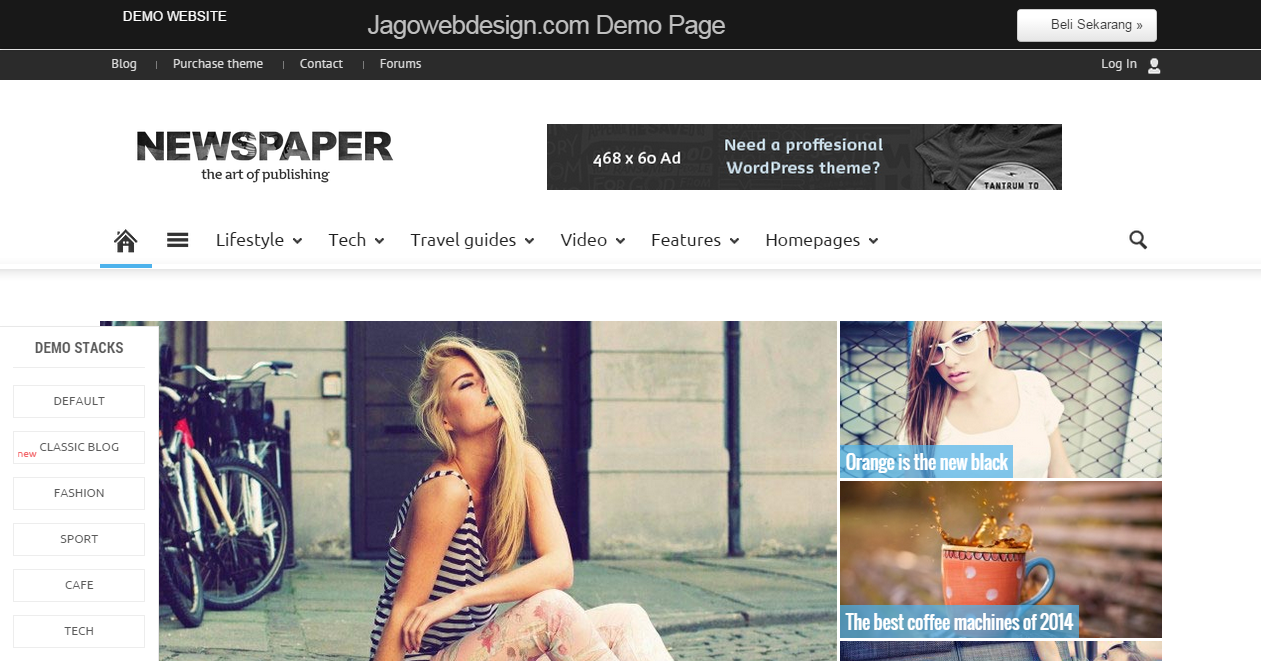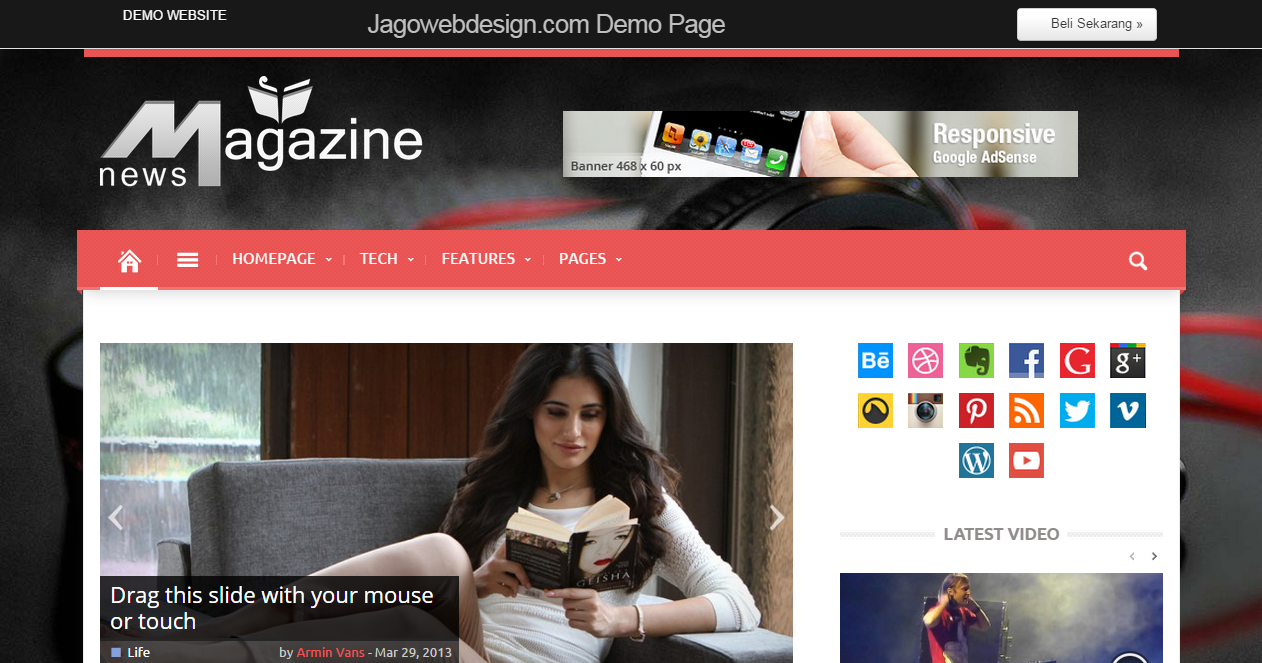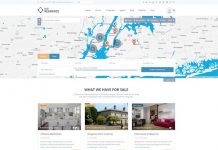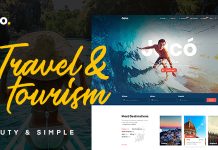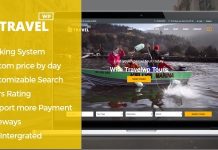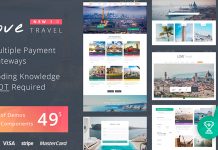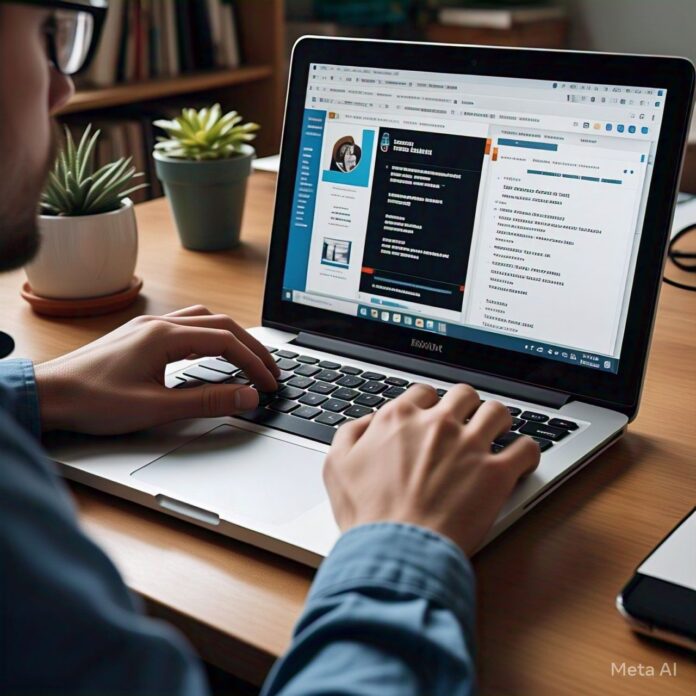WordPress adalah salah satu platform CMS (Content Management System) paling populer di dunia karena kemudahan penggunaannya dan fleksibilitasnya yang tinggi. Bagi kamu yang ingin mengelola website sendiri tanpa bergantung pada auto-installer seperti Softaculous, melakukan instalasi WordPress secara manual bisa menjadi pilihan terbaik. Artikel ini akan membahas secara lengkap bagaimana cara install WordPress di cPanel secara manual dan bagaimana melakukan setup WordPress hosting dengan benar.
Mengapa Install WordPress Manual?
Meskipun banyak layanan hosting menyediakan fitur auto-install WordPress, ada beberapa alasan mengapa instalasi manual bisa lebih disukai:
-
Memberikan kontrol penuh terhadap proses setup.
-
Membantu memahami struktur WordPress lebih dalam.
-
Lebih fleksibel dalam penyesuaian file dan konfigurasi awal.
-
Menghindari plugin bawaan yang tidak dibutuhkan dari auto-installer.
Persiapan Sebelum Install WordPress di cPanel
Sebelum memulai proses instalasi, pastikan kamu telah memiliki hal-hal berikut:
-
Akun hosting dengan cPanel aktif
-
Domain aktif yang terhubung ke hosting
-
Akses ke File Manager atau FTP (seperti FileZilla)
-
Database MySQL yang sudah dibuat (akan dijelaskan)
-
File instalasi WordPress terbaru
Langkah 1: Unduh WordPress Terbaru
Langkah pertama adalah mengunduh file instalasi WordPress dari situs resminya:
-
Klik tombol “Download WordPress” untuk mendapatkan file dalam format .zip
-
Simpan file tersebut di komputer kamu
Langkah 2: Upload WordPress ke Hosting cPanel
Setelah mengunduh file WordPress, langkah selanjutnya adalah mengunggahnya ke hosting:
Menggunakan File Manager di cPanel:
-
Login ke cPanel kamu melalui
domainkamu.com/cpanel -
Masuk ke menu File Manager
-
Arahkan ke folder
public_html(atau subdomain jika kamu menginstall di subfolder) -
Klik Upload, lalu pilih file WordPress
.zipyang sudah diunduh sebelumnya -
Setelah proses upload selesai, klik kanan file tersebut lalu Extract
Tips: Setelah ekstraksi, biasanya isi WordPress berada dalam folder bernama
wordpress. Pindahkan semua isi folder itu ke dalampublic_htmlagar website langsung bisa diakses melalui domain utama.
Langkah 3: Buat Database MySQL
Untuk menyimpan semua data WordPress, kamu memerlukan database. Ikuti langkah berikut:
-
Kembali ke dashboard cPanel
-
Klik menu MySQL® Databases
-
Buat nama database baru, misalnya:
wp_database -
Scroll ke bawah, buat username dan password MySQL baru
-
Tambahkan user ke database dengan memberikan All Privileges
Catat nama database, username, dan password yang kamu buat karena akan digunakan saat konfigurasi WordPress.
Langkah 4: Setup WordPress Hosting
Setelah file WordPress diupload dan database siap, saatnya melakukan setup WordPress hosting:
-
Buka browser dan akses domain kamu, misalnya
https://domainkamu.com -
WordPress akan secara otomatis menampilkan halaman setup awal
-
Pilih bahasa yang kamu inginkan, lalu klik Lanjutkan
Pada halaman berikutnya, kamu akan diminta mengisi informasi database:
-
Nama Database: sesuai yang kamu buat (contoh:
wp_database) -
Username Database: user yang kamu buat
-
Password Database: sesuai dengan yang kamu input
-
Database Host: biarkan default
localhost -
Table Prefix: biarkan default
wp_atau ubah jika ingin keamanan tambahan
Klik Submit jika semua data sudah benar. Jika koneksi database berhasil, lanjutkan ke konfigurasi website.
Langkah 5: Konfigurasi Awal WordPress
Sekarang saatnya kamu mengatur informasi dasar website:
-
Site Title: Nama website kamu
-
Username: Nama pengguna admin untuk login ke dashboard
-
Password: Kata sandi kuat untuk keamanan
-
Email: Email administrator untuk pemulihan akun
-
Pilih apakah website ingin terindeks mesin pencari atau tidak (opsional)
Klik Install WordPress dan tunggu hingga proses selesai. Setelah itu, kamu bisa langsung login ke dashboard WordPress melalui domainkamu.com/wp-admin.
Langkah 6: Langkah Tambahan Setelah Instalasi
Setelah berhasil install WordPress di cPanel secara manual, ada beberapa hal yang sebaiknya langsung dilakukan:
1. Ganti Permalink
Masuk ke Settings > Permalinks, ubah ke struktur “Post name” agar URL artikel lebih SEO-friendly.
2. Hapus Plugin atau Tema Tidak Perlu
Hapus tema atau plugin bawaan yang tidak kamu gunakan untuk meningkatkan performa.
3. Install Plugin Penting
Beberapa plugin penting untuk keamanan dan performa:
-
Wordfence Security
-
Yoast SEO
-
LiteSpeed Cache atau W3 Total Cache
-
UpdraftPlus untuk backup otomatis
4. Instal Tema
Masuk ke Appearance > Themes dan pilih tema yang sesuai dengan kebutuhan website kamu.
Kesimpulan
Menginstall WordPress secara manual di cPanel sebenarnya bukan hal yang rumit, bahkan bagi pemula sekalipun. Dengan mengikuti langkah-langkah di atas, kamu bisa melakukan setup WordPress hosting secara profesional dan menghindari berbagai plugin atau script bawaan yang tidak perlu dari auto-installer.
Proses install WordPress di cPanel secara manual ini memberi kamu fleksibilitas lebih dalam pengaturan awal, serta pemahaman lebih baik tentang struktur dasar WordPress dan hosting yang digunakan.
Mulai sekarang, kamu bisa mengelola website dengan lebih percaya diri dan melakukan optimalisasi sesuai kebutuhan. Selamat mencoba!