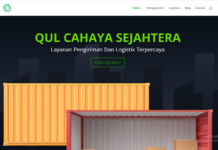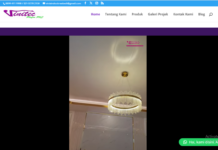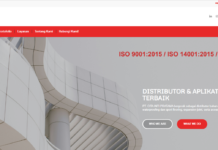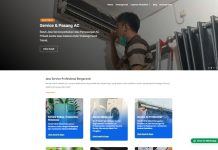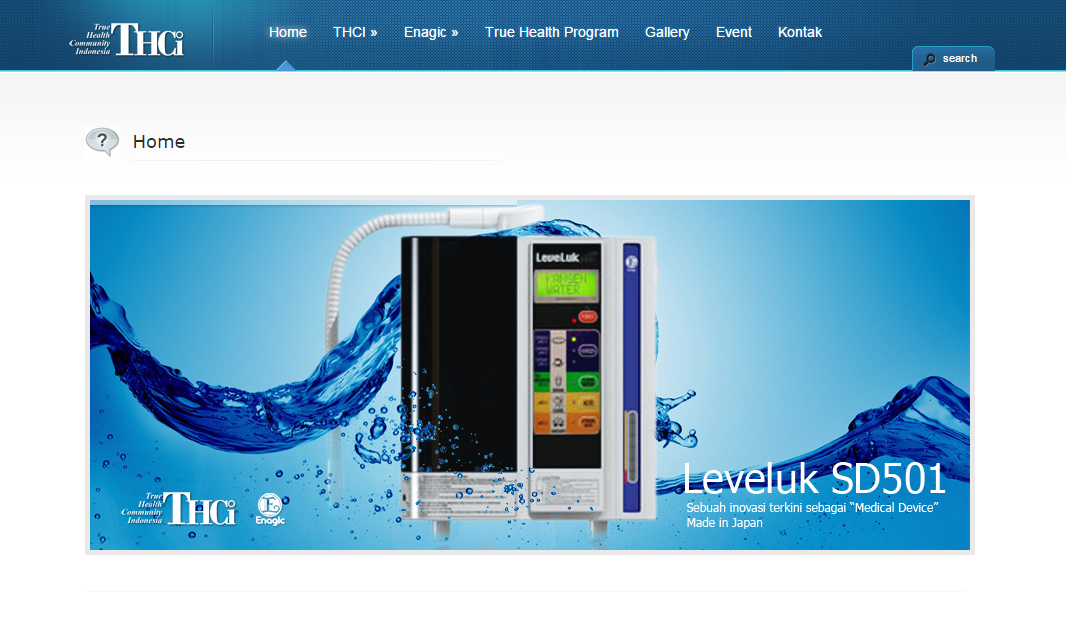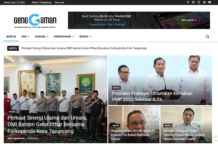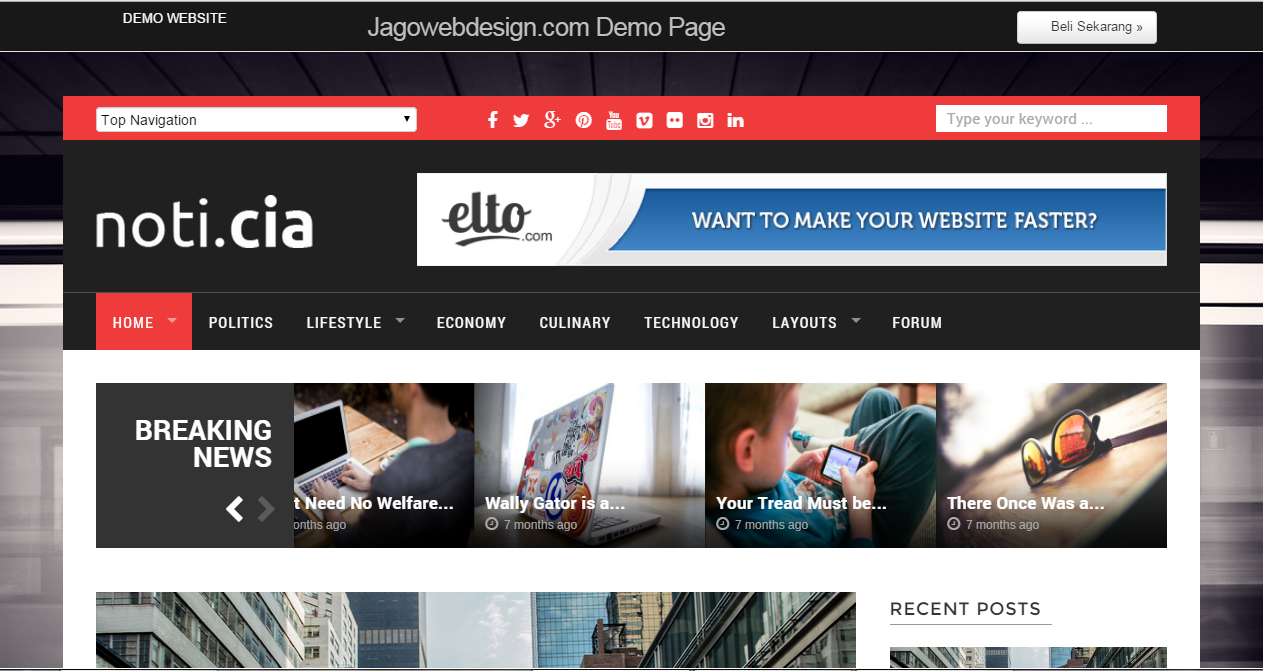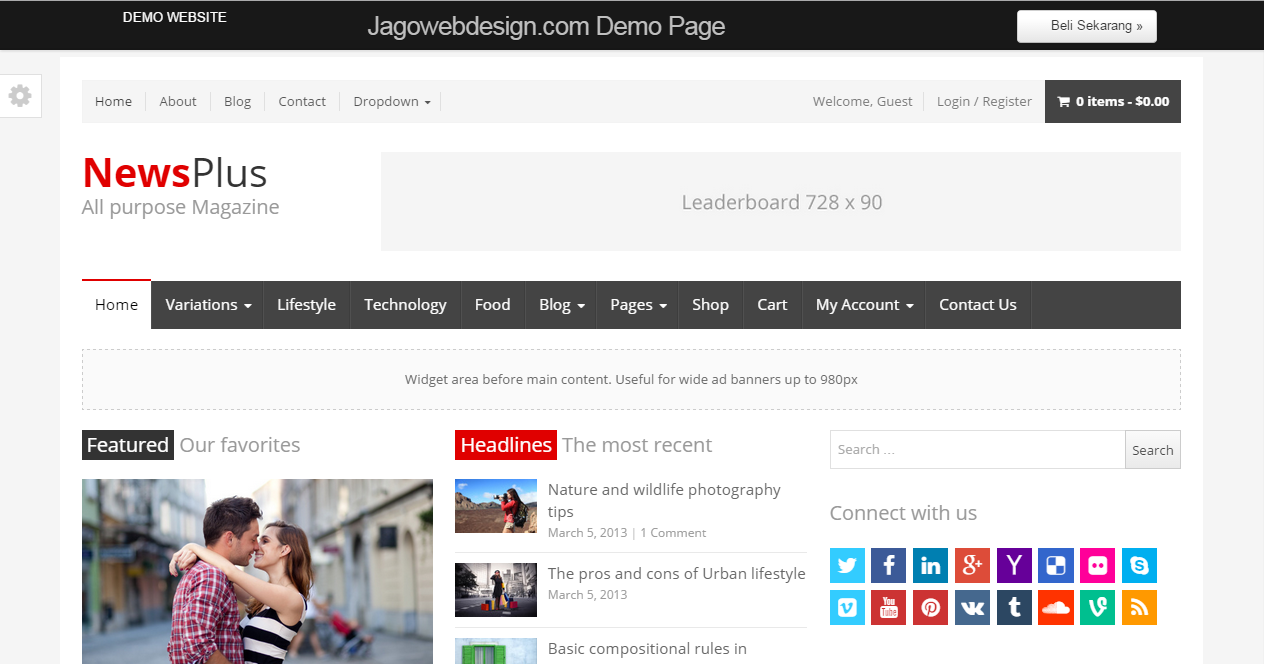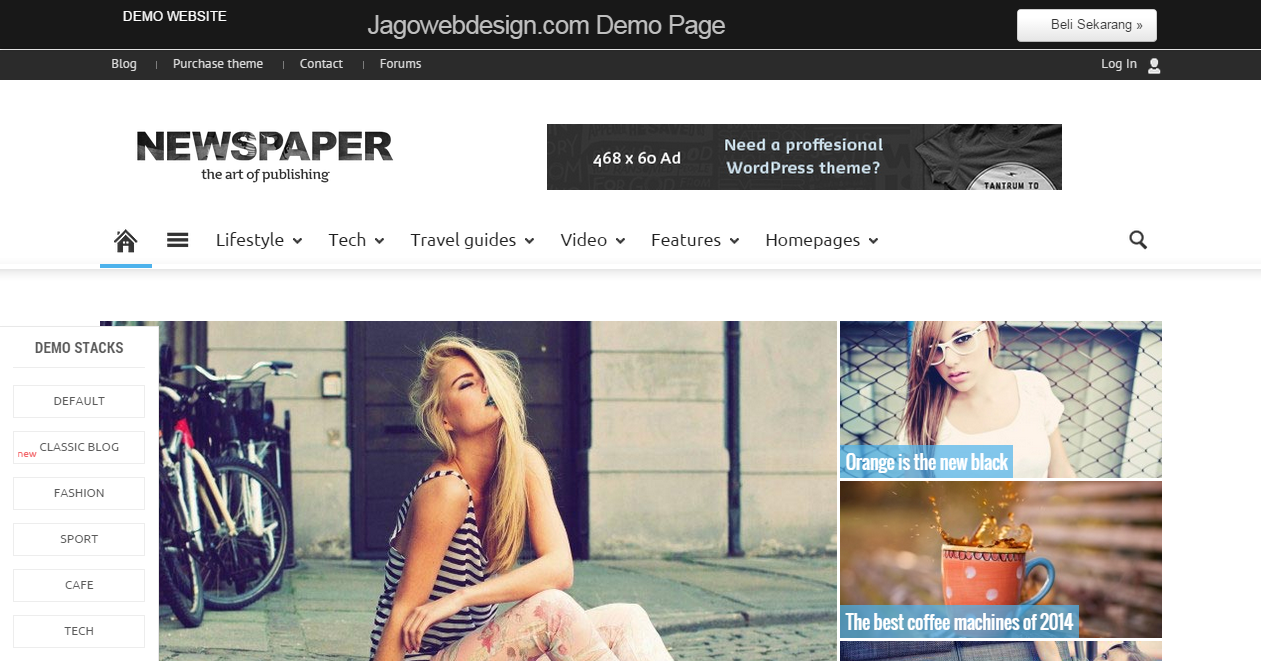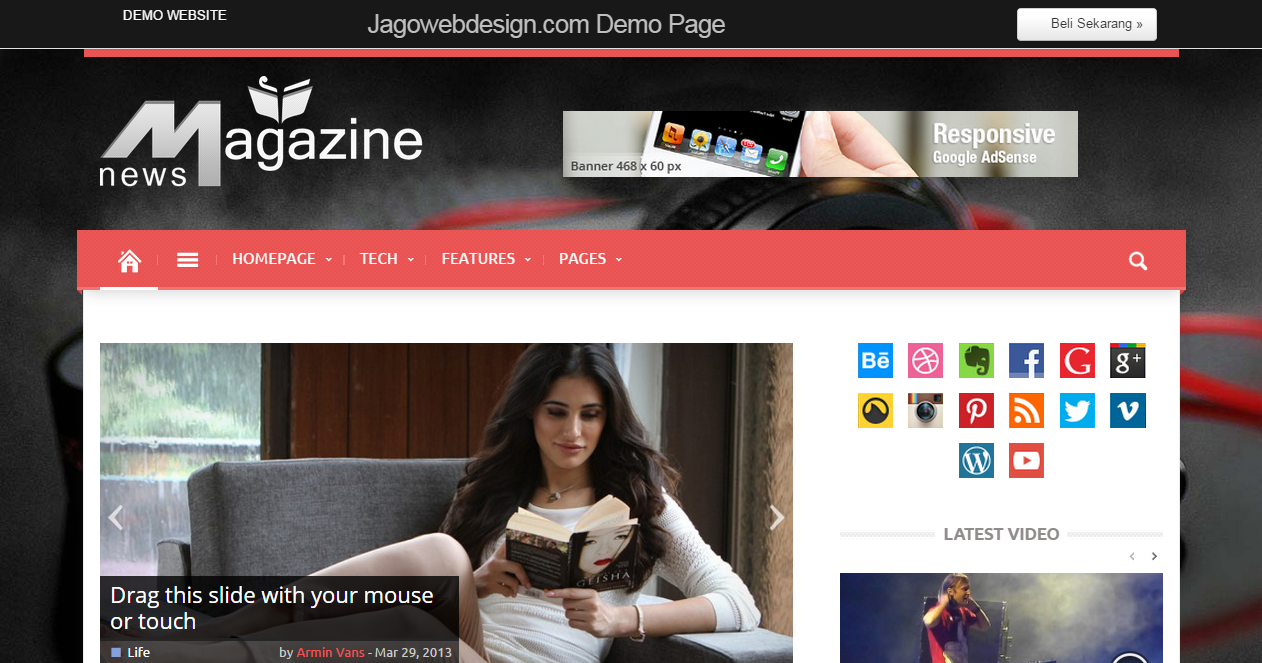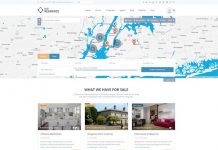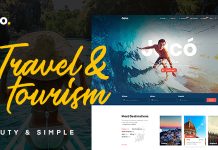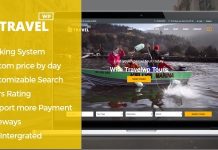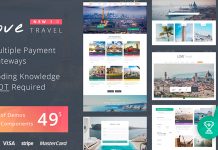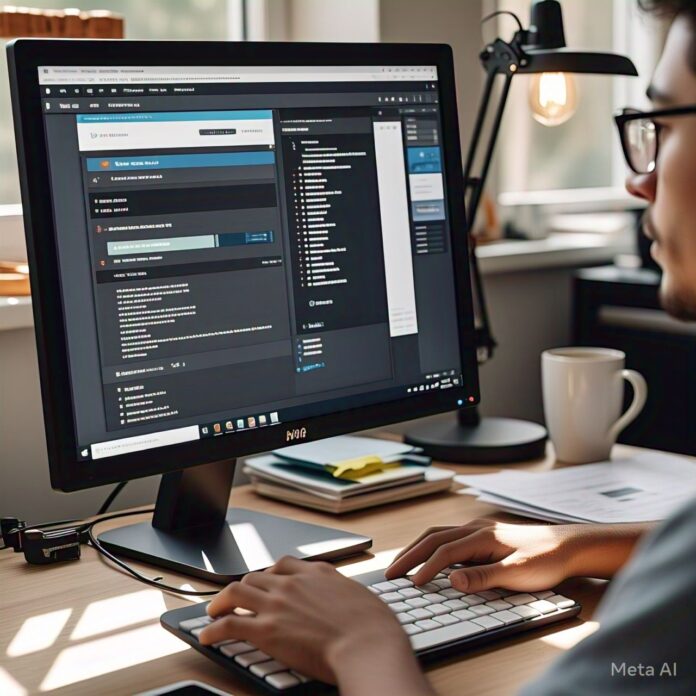Salah satu keunggulan utama WordPress adalah fleksibilitas dalam menyesuaikan tampilan situs. Salah satu cara paling efektif untuk mengubah tampilan dan nuansa situs WordPress adalah dengan mengganti dan mengkustomisasi tema. Tema WordPress memungkinkan kamu mengatur desain dan struktur halaman tanpa perlu menulis kode dari awal. Dalam artikel ini, kami akan membahas cara mengganti tema WordPress dan mengkustomisasinya agar sesuai dengan kebutuhan situs kamu.
Apa Itu Tema WordPress?
Tema WordPress adalah kumpulan file yang mengatur desain dan tampilan situs WordPress kamu. Tema menentukan bagaimana situs kamu akan terlihat, mulai dari layout halaman, warna, font, hingga elemen desain lainnya. WordPress menyediakan ribuan tema yang bisa dipilih, baik gratis maupun premium. Beberapa tema datang dengan berbagai opsi kustomisasi yang memungkinkan kamu untuk mengubah tampilan tanpa harus menulis kode.
Dengan ubah tampilan WordPress menggunakan tema, kamu bisa:
-
Menyesuaikan desain situs agar lebih menarik dan sesuai dengan brand.
-
Mengubah layout halaman seperti halaman beranda, blog, dan halaman produk.
-
Memilih tema yang responsif sehingga situs dapat diakses dengan baik di perangkat seluler.
Langkah 1: Mengganti Tema WordPress
Sebelum kamu mengkustomisasi tema, langkah pertama adalah mengganti tema WordPress yang ada dengan tema baru. Berikut adalah cara mengganti tema di WordPress:
1.1 Masuk ke Dasbor WordPress
-
Buka halaman admin WordPress situs kamu dengan mengetikkan URL seperti
http://namadomain.com/wp-admin. -
Masukkan username dan password untuk masuk ke dasbor WordPress.
1.2 Pilih Menu Tampilan (Appearance)
-
Di menu sebelah kiri dasbor, pilih Appearance (Tampilan), kemudian klik Themes (Tema).
-
Di sini, kamu akan melihat tema yang sedang aktif dan tema-tema lainnya yang sudah terinstal di situs kamu.
1.3 Pilih Tema Baru
-
Klik tombol Add New (Tambahkan Baru) di bagian atas layar untuk melihat daftar tema yang tersedia.
-
Kamu bisa mencari tema berdasarkan kategori atau mengetikkan nama tema di kolom pencarian. WordPress menawarkan banyak tema gratis yang bisa kamu pilih langsung.
-
Jika kamu telah membeli tema premium, klik Upload Theme (Unggah Tema) dan pilih file ZIP tema yang sudah kamu unduh dari penyedia tema.
1.4 Install dan Aktifkan Tema Baru
-
Setelah menemukan tema yang diinginkan, klik Install (Pasang) dan tunggu beberapa saat sampai instalasi selesai.
-
Setelah tema terinstal, klik Activate (Aktifkan) untuk mengganti tema lama dengan tema baru.
Tema baru sekarang akan diterapkan ke situs WordPress kamu. Namun, untuk mendapatkan tampilan yang sesuai dengan keinginan, kamu perlu melakukan beberapa kustomisasi.
Langkah 2: Kustomisasi Tema WordPress
Setelah mengganti tema, langkah berikutnya adalah ubah tampilan WordPress sesuai keinginan dengan mengkustomisasi tema tersebut. Ada beberapa cara untuk melakukan kustomisasi, baik melalui pengaturan tema yang disediakan atau menggunakan plugin dan custom code.
2.1 Menggunakan Customizer WordPress
WordPress menyediakan fitur Customizer untuk mengkustomisasi tema tanpa menulis kode. Untuk mengakses Customizer, ikuti langkah-langkah berikut:
-
Dari dasbor WordPress, pergi ke Appearance (Tampilan) > Customize (Sesuaikan).
-
Di dalam Customizer, kamu akan menemukan berbagai opsi yang dapat dikustomisasi, seperti:
-
Site Identity: Mengubah nama situs, logo, dan ikon situs.
-
Colors (Warna): Menyesuaikan warna latar belakang, teks, dan tautan.
-
Typography (Tipografi): Mengatur jenis font untuk berbagai elemen situs.
-
Header Image: Mengubah gambar header yang muncul di bagian atas situs.
-
Menus (Menu): Menambahkan atau mengatur menu navigasi.
-
Widgets (Widget): Menambahkan widget ke sidebar atau footer.
-
Setiap tema WordPress dapat memiliki opsi kustomisasi yang berbeda. Beberapa tema menyediakan pengaturan lebih lanjut yang memungkinkan kamu mengubah tampilan elemen-elemen lainnya.
2.2 Menggunakan Plugin Pembuat Halaman (Page Builder)
Jika tema yang kamu pilih tidak memiliki opsi kustomisasi yang cukup, kamu bisa menggunakan plugin pembuat halaman untuk membuat desain situs yang lebih fleksibel. Elementor, WPBakery Page Builder, dan Gutenberg adalah beberapa pembuat halaman yang populer. Dengan plugin ini, kamu bisa membuat halaman dengan drag-and-drop tanpa memerlukan keterampilan pengkodean.
Cara Menggunakan Elementor:
-
Install dan aktifkan plugin Elementor melalui dasbor WordPress.
-
Buka halaman yang ingin kamu kustomisasi, kemudian klik Edit with Elementor.
-
Di editor Elementor, kamu dapat menambahkan berbagai elemen seperti gambar, teks, tombol, dan banyak lagi dengan menyeret elemen ke halaman.
-
Setelah selesai mengedit, klik Publish untuk menyimpan perubahan.
2.3 Menyesuaikan CSS dan JavaScript
Jika kamu ingin mengubah elemen desain lebih lanjut, seperti posisi elemen atau animasi, kamu bisa menambahkan CSS kustom. Beberapa tema WordPress memungkinkan kamu menambahkan CSS kustom melalui Customizer.
Untuk menambahkan CSS kustom:
-
Buka Appearance (Tampilan) > Customize (Sesuaikan).
-
Pilih Additional CSS (CSS Tambahan).
-
Tambahkan kode CSS yang diinginkan, seperti:
Jika kamu berpengalaman dalam pengkodean, kamu juga bisa menambahkan JavaScript kustom untuk meningkatkan fungsionalitas situs.
2.4 Mengubah Template Halaman dan Pos
Jika tema yang kamu pilih mendukung template halaman khusus, kamu bisa mengubah tampilan halaman tertentu dengan memilih template halaman yang berbeda. Biasanya, opsi ini tersedia di saat kamu mengedit halaman atau pos di WordPress.
-
Buka halaman atau pos yang ingin kamu ubah.
-
Di bagian bawah editor, pilih Page Attributes (Atribut Halaman).
-
Pilih template halaman yang sesuai dari dropdown Template.
2.5 Menambah Fitur dengan Plugin
Jika kamu ingin menambahkan fitur tertentu ke situs, seperti galeri foto, formulir kontak, atau portofolio, kamu bisa menggunakan plugin yang kompatibel dengan tema kamu. Beberapa plugin populer yang sering digunakan untuk kustomisasi tema WordPress adalah:
-
Yoast SEO untuk optimasi mesin pencari.
-
WPForms untuk membuat formulir kontak.
-
WooCommerce untuk membuat toko online.
Langkah 3: Menyimpan dan Menerapkan Perubahan
Setelah kamu selesai mengubah tampilan situs WordPress sesuai keinginan, pastikan untuk menyimpan perubahan yang telah dilakukan:
-
Klik Publish atau Save Changes di setiap bagian Customizer untuk menyimpan perubahan.
-
Jika kamu menggunakan pembuat halaman seperti Elementor, klik Publish untuk menerapkan perubahan.
Setelah perubahan diterapkan, pastikan untuk memeriksa situs kamu di berbagai perangkat (desktop, tablet, dan ponsel) untuk memastikan tampilan situs tetap responsif dan ramah pengguna.
Kesimpulan
Mengganti dan kustomisasi tema WordPress adalah cara yang sangat efektif untuk mengubah tampilan WordPress sesuai dengan kebutuhan dan preferensimu. Dengan berbagai alat dan fitur yang disediakan oleh WordPress, kamu bisa membuat situs yang menarik dan profesional, bahkan tanpa keterampilan pengkodean. Dari menggunakan Customizer untuk pengaturan dasar hingga memanfaatkan plugin pembuat halaman atau menambahkan CSS kustom, ada banyak cara untuk mengubah dan menyesuaikan tema agar sesuai dengan visi desain situs kamu.
Jangan lupa untuk selalu memilih tema yang responsif dan cepat agar pengunjung situs mendapatkan pengalaman yang optimal, baik di perangkat desktop maupun mobile.