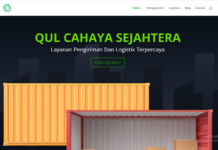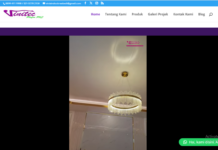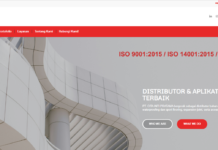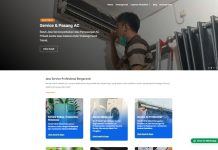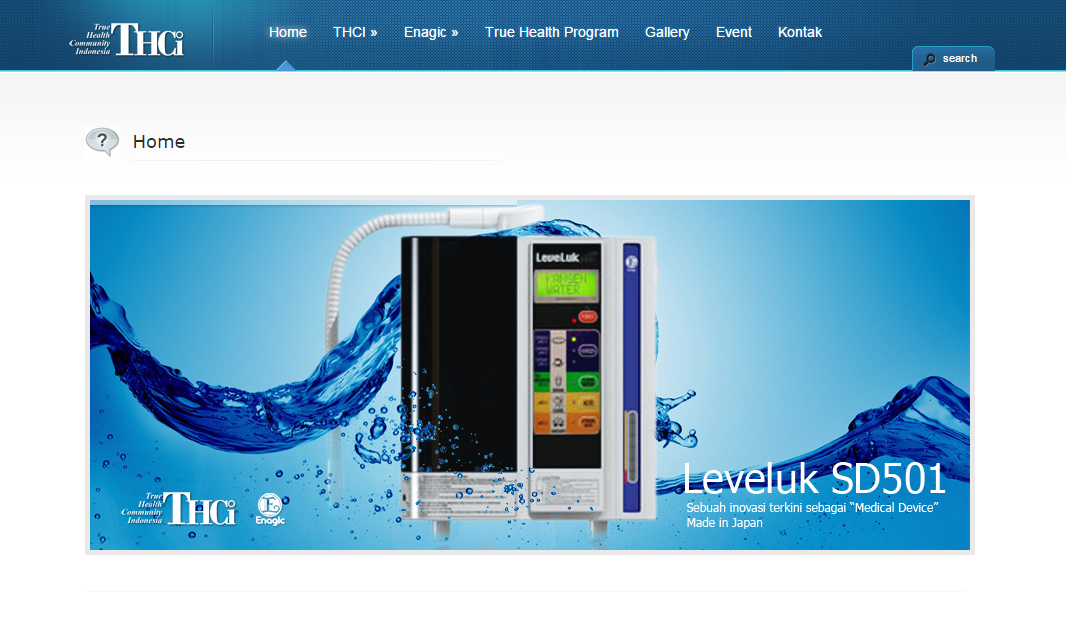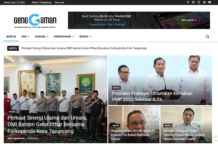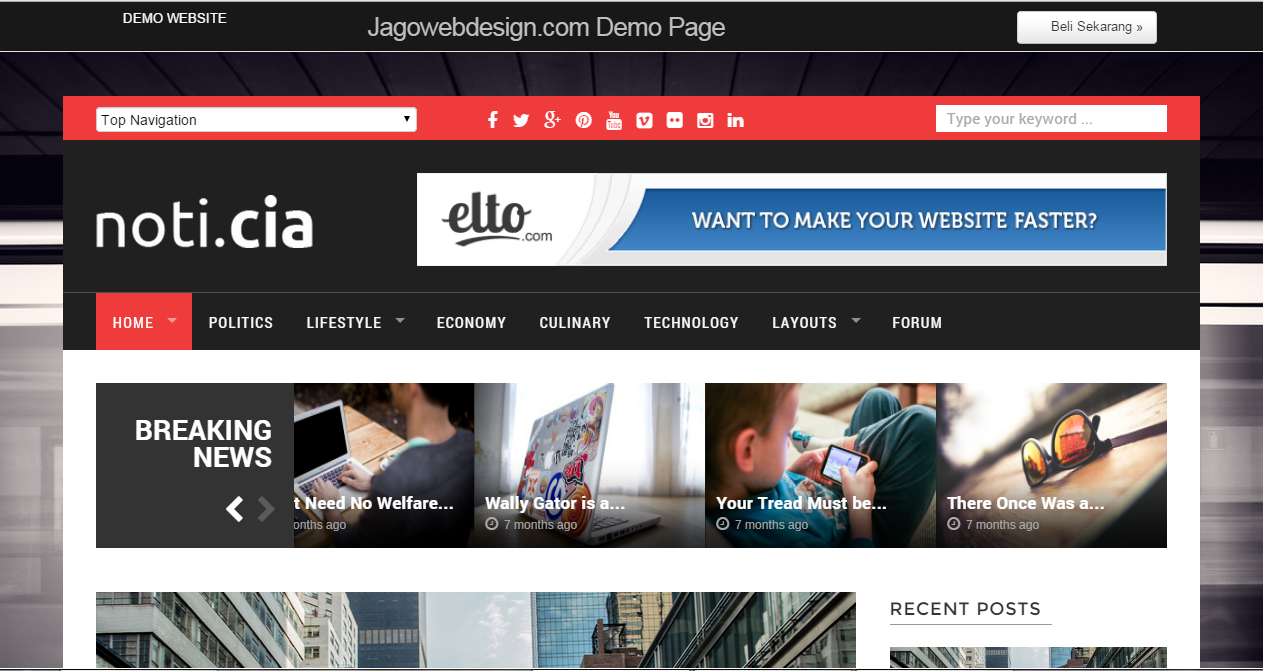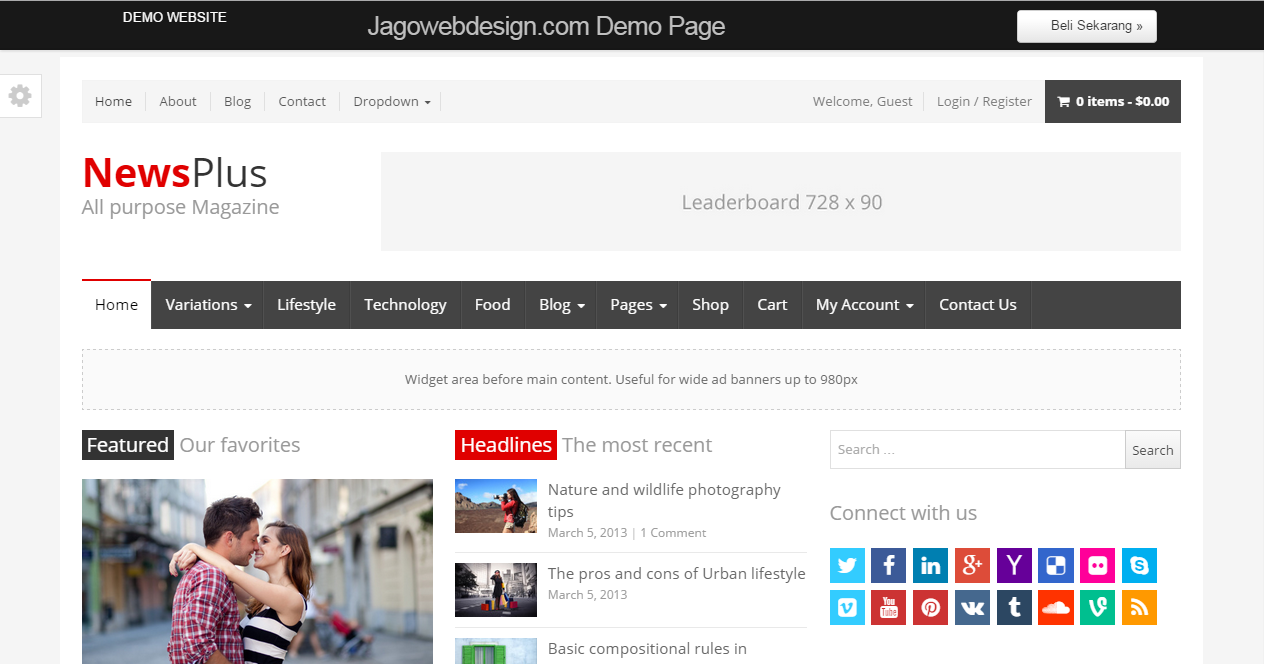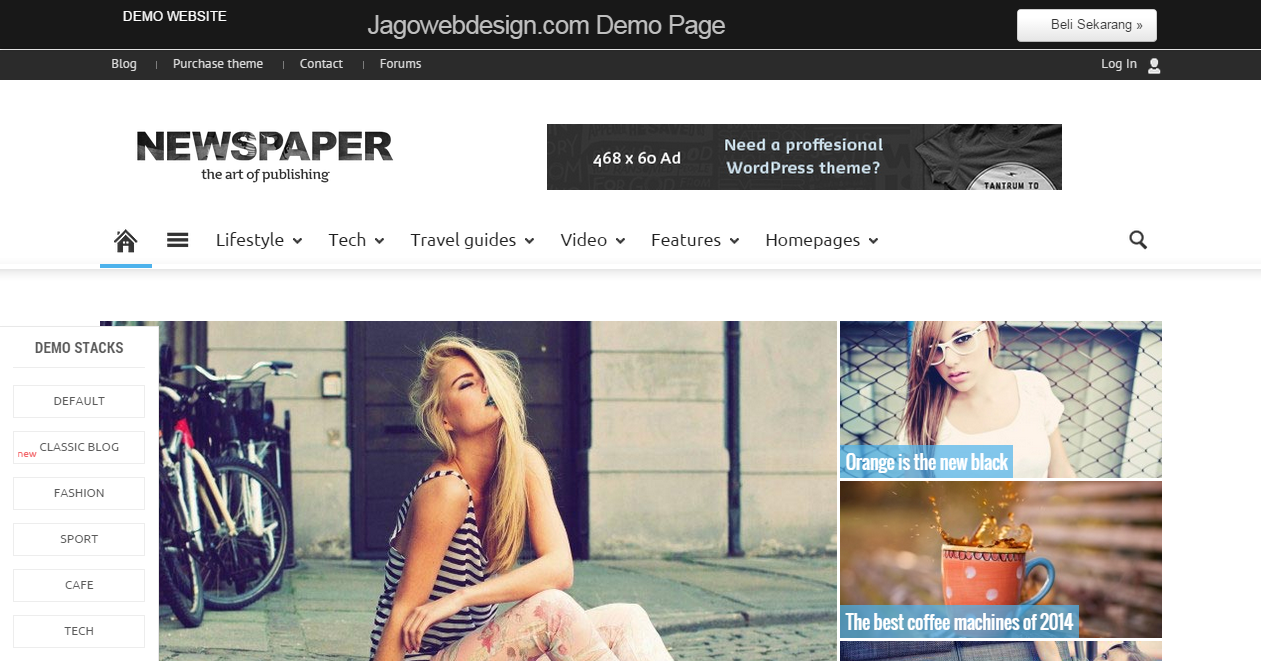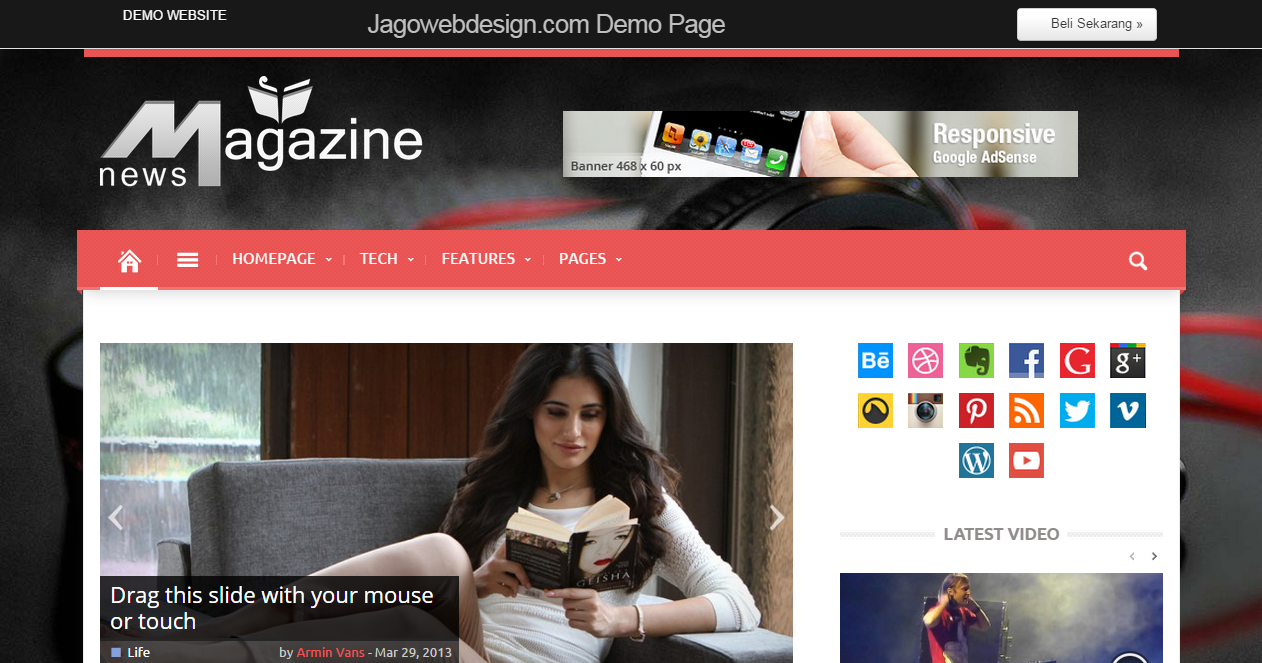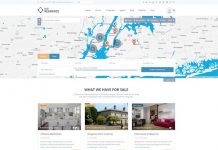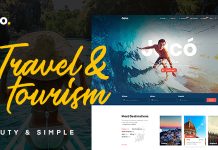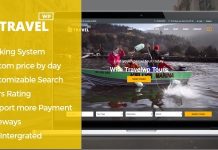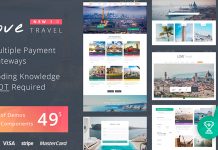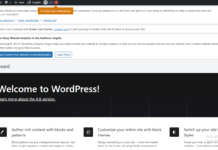Mengembangkan website WordPress di localhost adalah cara yang aman dan cepat sebelum benar-benar dipublikasikan. Tapi, setelah semuanya siap, kamu tentu ingin agar websitemu bisa diakses publik melalui internet. Untuk itu, kamu perlu tahu cara pindah WordPress dari localhost ke live server atau upload ke hosting.
Proses ini memang butuh ketelitian, tapi tenang, tidak sesulit yang dibayangkan. Dalam artikel ini, kita akan bahas langkah-langkah upload WordPress dari localhost ke hosting secara manual — cara yang paling fleksibel dan umum digunakan.
Mengapa Pindahkan WordPress dari Localhost ke Hosting?
Beberapa alasan umum kamu perlu memindahkan WordPress dari localhost ke live server:
-
Situs sudah selesai dikembangkan dan siap diluncurkan
-
Lebih mudah diakses klien, pengguna, atau publik
-
Bisa menguji performa secara nyata
-
Website bisa terindeks oleh mesin pencari (SEO)
Persiapan Sebelum Pindah WordPress ke Hosting
Sebelum memulai proses migrasi, pastikan kamu sudah memiliki hal-hal berikut:
-
Website WordPress yang berjalan di localhost (XAMPP, Laragon, dsb)
-
Akun hosting aktif (dengan cPanel atau sejenisnya)
-
Nama domain terhubung ke hosting
-
Akses ke File Manager atau FTP client (misal FileZilla)
Langkah-Langkah Pindah WordPress dari Localhost ke Live Server
Berikut ini adalah langkah-langkah lengkapnya:
1. Backup File Website WordPress dari Localhost
Langkah pertama adalah menyalin semua file WordPress dari komputer kamu.
Caranya:
-
Buka folder WordPress di localhost (misalnya:
C:\xampp\htdocs\namasitus) -
Pilih dan kompres semua file menjadi file
.zip(lebih mudah untuk diunggah) -
Simpan file zip tersebut di tempat yang mudah diakses
2. Ekspor Database dari Localhost
WordPress menyimpan konten dan pengaturan di database. Jadi kamu juga perlu memindahkannya.
Caranya:
-
Buka
http://localhost/phpmyadmin -
Pilih database yang digunakan situsmu
-
Klik tab Export
-
Pilih opsi Quick dan format SQL
-
Klik Go dan simpan file
.sqlke komputermu
3. Upload File WordPress ke Hosting
Sekarang saatnya upload file WordPress ke server hosting kamu.
Cara 1: Menggunakan cPanel File Manager
-
Login ke cPanel
-
Masuk ke File Manager
-
Buka direktori
public_html -
Klik Upload, pilih file
.zipdari langkah sebelumnya -
Setelah selesai, ekstrak file zip di
public_html
Cara 2: Menggunakan FTP (opsional)
-
Gunakan aplikasi seperti FileZilla
-
Hubungkan ke server dengan info FTP (host, username, password)
-
Upload semua file WordPress ke folder
public_html
4. Buat Database Baru di Hosting
Setelah file website di-upload, sekarang waktunya membuat database di hosting.
Langkah-langkah:
-
Di cPanel, buka menu MySQL Databases
-
Buat database baru (misalnya:
db_situsku) -
Buat user baru dan password
-
Tambahkan user ke database dengan hak akses penuh (ALL PRIVILEGES)
Catat nama database, username, dan password — akan digunakan nanti.
5. Impor Database ke Hosting
Sekarang saatnya memasukkan file .sql dari localhost ke database hosting.
Caranya:
-
Buka phpMyAdmin di cPanel
-
Pilih database yang tadi dibuat
-
Klik tab Import
-
Upload file
.sqldari langkah 2 -
Klik Go dan tunggu hingga proses selesai
6. Ubah File wp-config.php
File ini mengatur koneksi database. Karena kita pindah dari localhost ke hosting, maka detail koneksi harus diperbarui.
Caranya:
-
Di File Manager hosting, buka file
wp-config.php -
Ubah bagian berikut:
-
Simpan perubahan
7. Update URL Website di Database
Karena di localhost alamat website-nya mungkin localhost/nama, sekarang harus diubah menjadi https://namadomainkamu.com.
Cara mudahnya menggunakan phpMyAdmin:
-
Masuk ke database di phpMyAdmin
-
Buka tabel
wp_options -
Edit dua baris teratas:
-
siteurl → ganti jadi
https://namadomainkamu.com -
home → ganti juga jadi
https://namadomainkamu.com
-
Catatan: Prefix
wp_bisa berbeda jika kamu menggantinya saat instalasi.
8. Perbaiki Link Internal & Path
Link internal dan gambar di WordPress masih menggunakan alamat localhost. Kamu bisa memperbarui semuanya menggunakan plugin atau query SQL.
Opsi 1: Plugin Search & Replace
-
Setelah login ke WordPress, instal plugin seperti Better Search Replace
-
Cari semua
localhost/namawebsitedan ganti dengannamadomainkamu.com
Opsi 2: Query SQL di phpMyAdmin
9. Cek dan Uji Website Online
Akses https://namadomainkamu.com dan pastikan semua halaman tampil normal.
Periksa:
-
Tampilan halaman
-
Menu dan link internal
-
Gambar dan media
-
Plugin & tema
Tips Tambahan Setelah Upload WordPress ke Hosting
-
Aktifkan SSL
Jika hosting menyediakan SSL gratis (misalnya Let’s Encrypt), aktifkan dari cPanel. -
Submit ke Google Search Console
Daftarkan website untuk memantau performa dan SEO. -
Buat Backup Rutin
Gunakan plugin seperti UpdraftPlus untuk backup otomatis. -
Hapus File dan Plugin Tidak Diperlukan
Bersihkan instalasi dari file development atau plugin yang tidak lagi dipakai. -
Gunakan Plugin Cache
Untuk meningkatkan kecepatan akses, gunakan plugin seperti LiteSpeed Cache, WP Super Cache, atau W3 Total Cache.
Kesimpulan
Memindahkan WordPress dari localhost ke live server bukanlah proses yang sulit, tapi memang butuh ketelitian. Dengan mengikuti langkah-langkah di atas, kamu bisa pindah WordPress localhost ke hosting dengan aman dan cepat.
Ringkasan langkah utama:
-
Backup file dan ekspor database
-
Upload file ke hosting
-
Buat dan impor database di server
-
Ubah konfigurasi
wp-config.php -
Update URL dan link internal
Setelah semua selesai, kamu bisa langsung memperkenalkan website ke dunia! 🚀
Jika kamu butuh bantuan teknis lanjutan atau ingin panduan ini dalam versi PDF atau video tutorial, tinggal bilang aja—aku siap bantu bantuin!