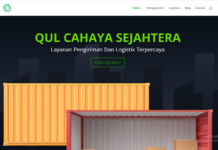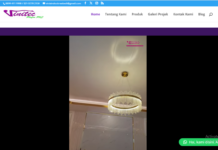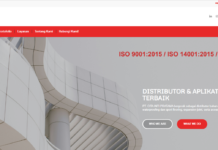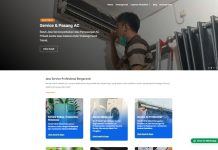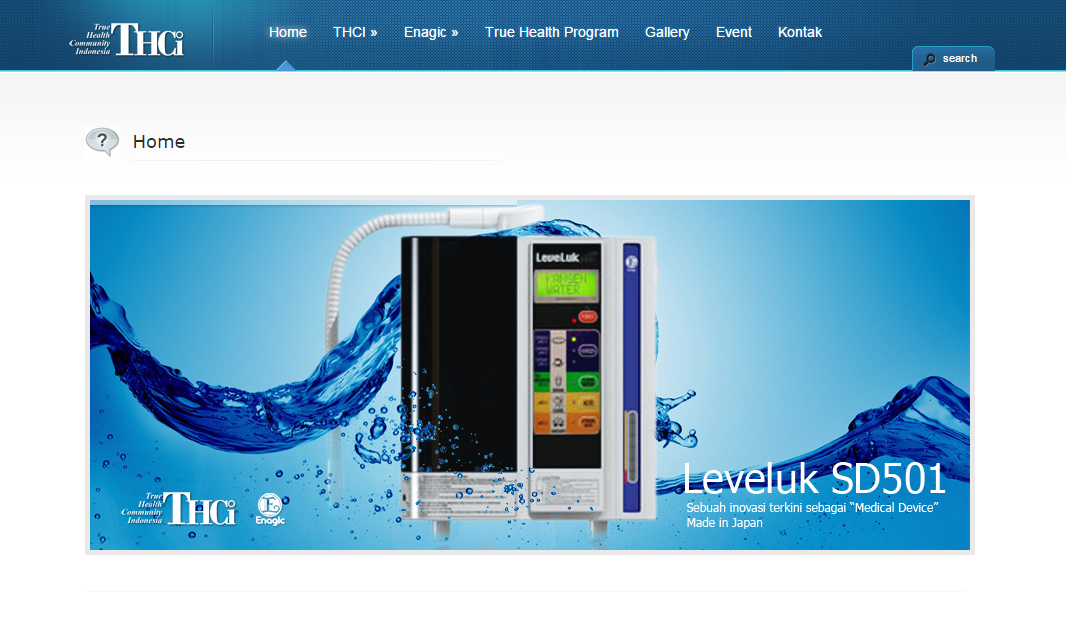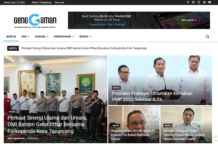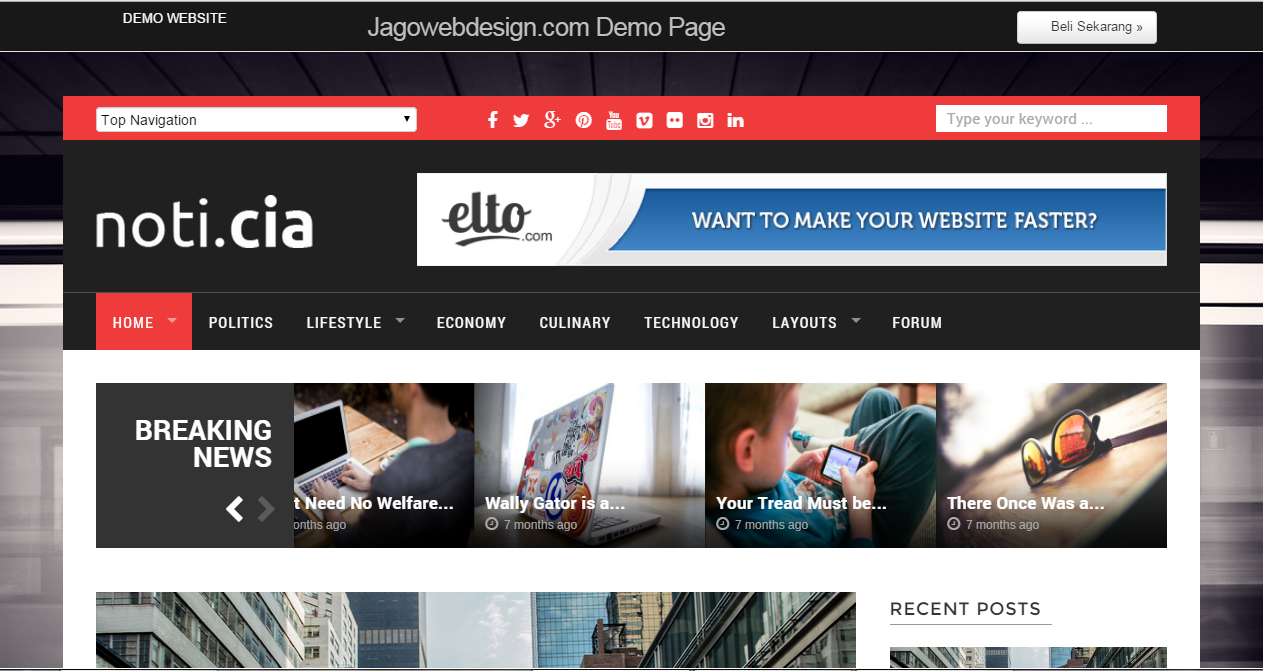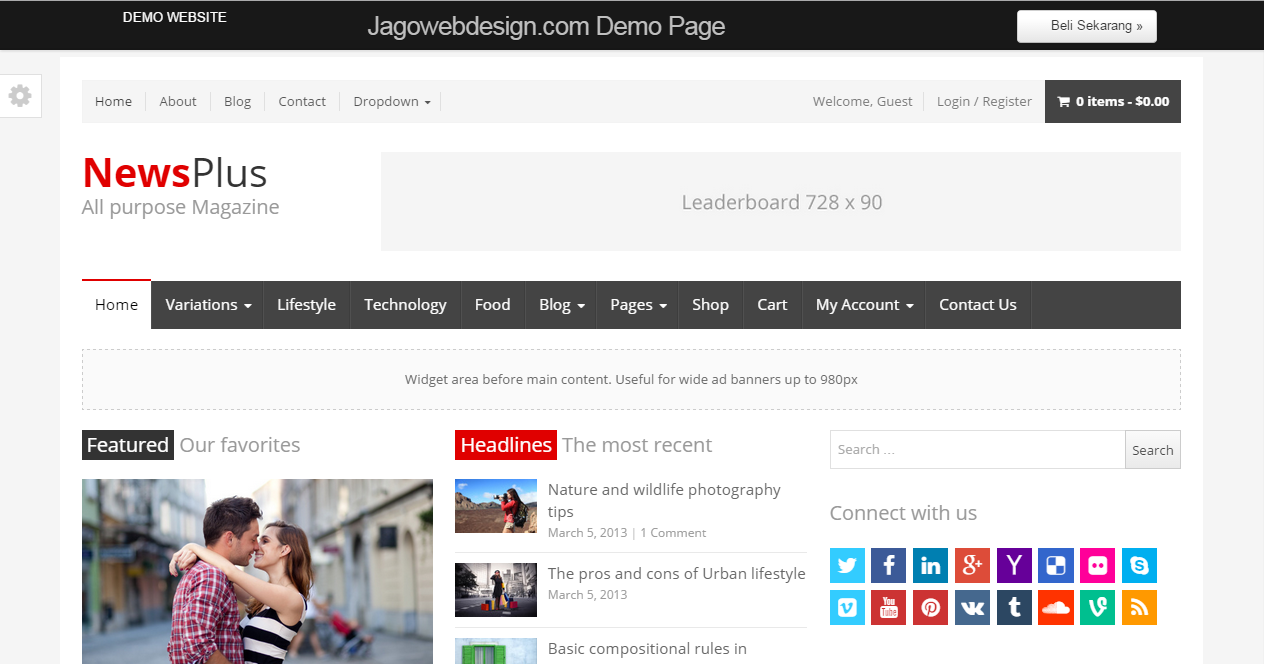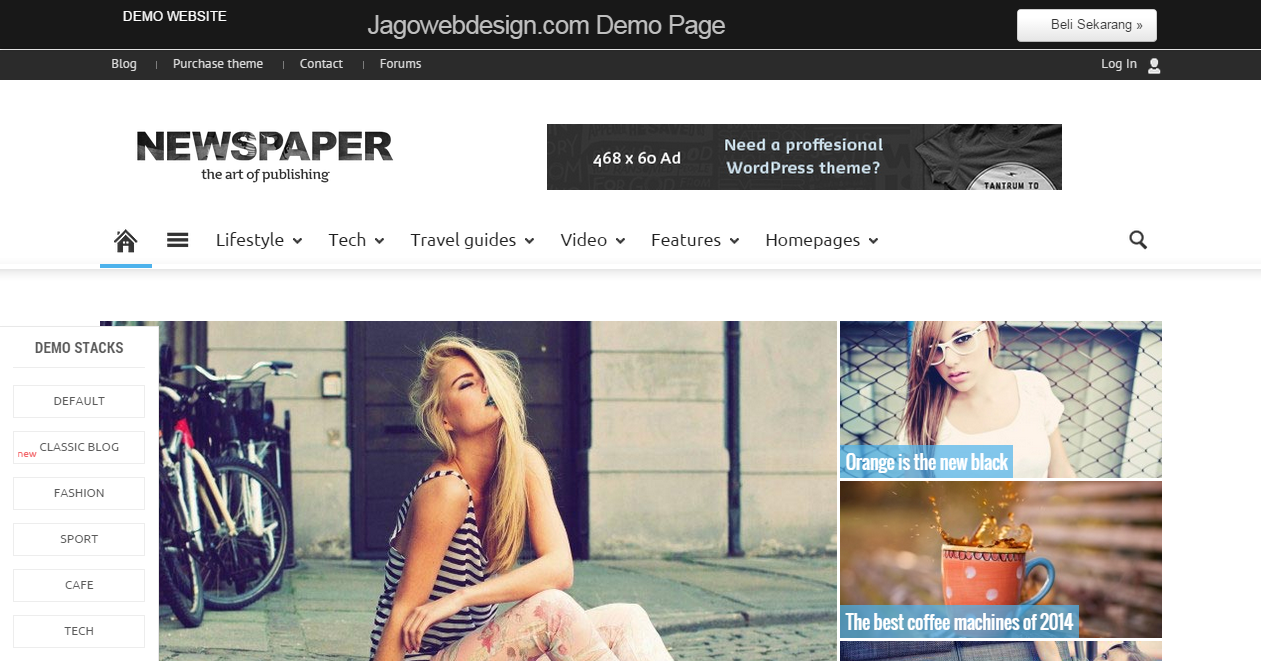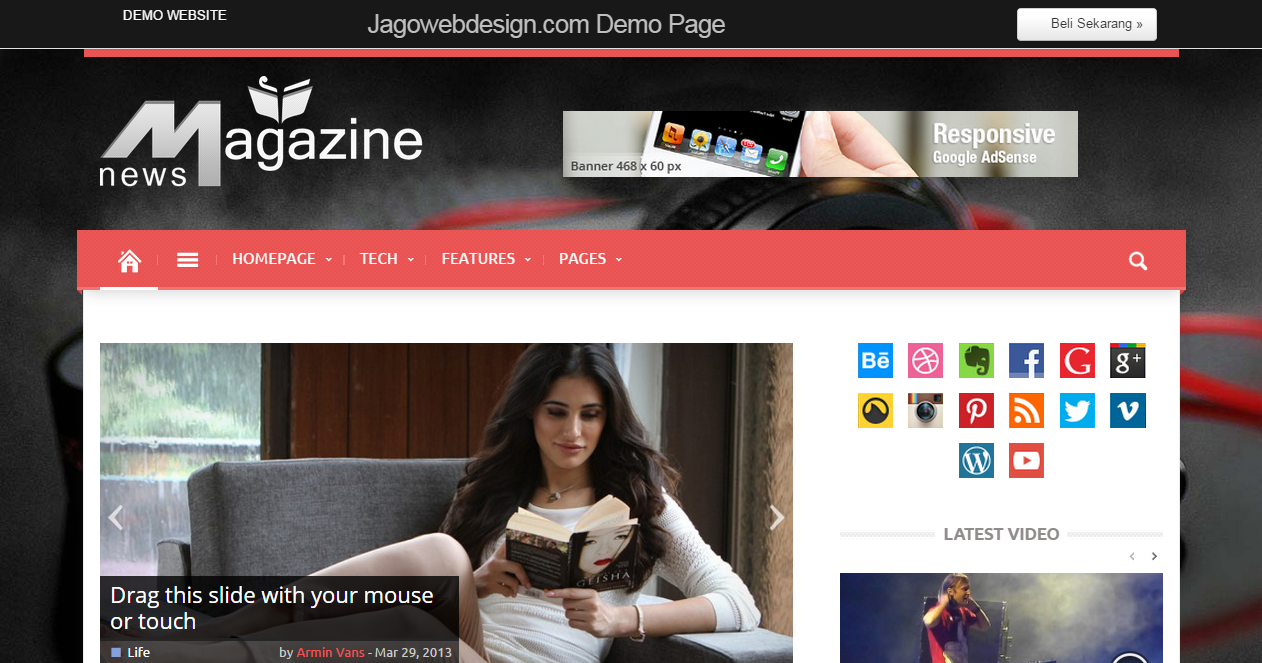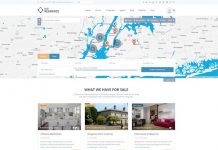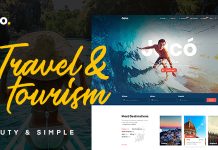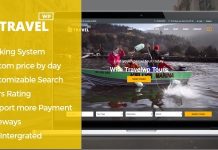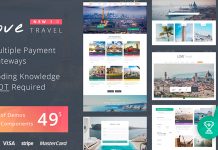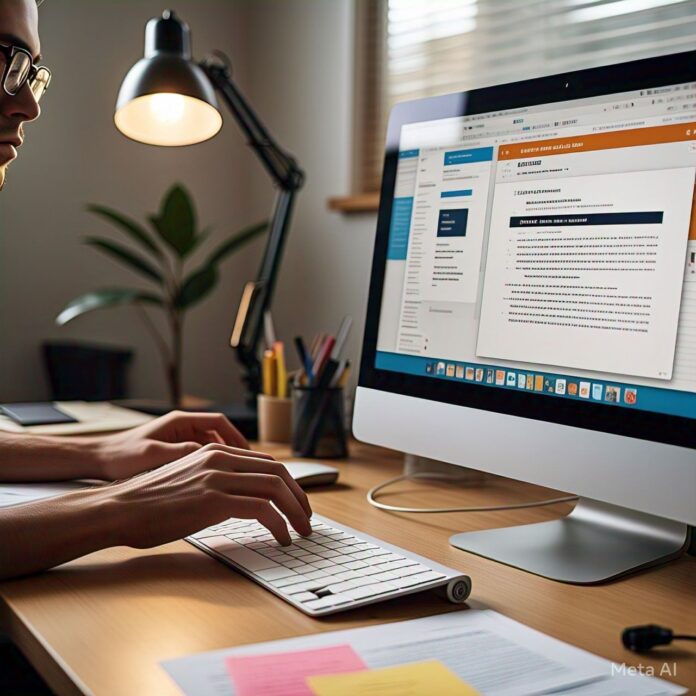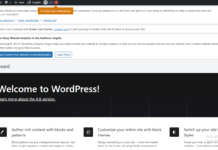Ingin belajar WordPress tanpa harus beli domain dan hosting dulu? Tenang, kamu bisa menjalankan WordPress di localhost menggunakan software seperti XAMPP atau Laragon. Metode ini cocok untuk kamu yang ingin mengembangkan website secara offline, melakukan testing tema atau plugin, atau belajar WordPress dari nol tanpa biaya.
Dalam panduan ini, kita akan membahas langkah-langkah lengkap install WordPress offline di dua platform lokal populer: XAMPP dan Laragon. Yuk simak sampai tuntas!
Apa Itu Localhost?
Localhost adalah server lokal di komputer kamu sendiri yang bisa menjalankan website secara offline. Dengan bantuan software seperti XAMPP atau Laragon, kamu bisa menjalankan WordPress seolah-olah website tersebut berada di internet, padahal hanya di komputer lokal.
Keuntungan menjalankan WordPress di localhost:
-
Tidak butuh koneksi internet
-
Gratis tanpa beli hosting dan domain
-
Lebih cepat dalam testing dan pengembangan
-
Aman dari pengunjung luar
Persiapan Sebelum Install WordPress Offline
Sebelum memulai, pastikan kamu sudah menyiapkan:
-
Komputer dengan sistem operasi Windows (untuk Laragon atau XAMPP)
-
File instalasi WordPress terbaru dari https://wordpress.org/download/
-
Software server lokal (XAMPP atau Laragon)
Metode 1: Install WordPress di Localhost Menggunakan XAMPP
Langkah 1: Unduh dan Install XAMPP
-
Pilih versi sesuai sistem operasi kamu (Windows, Mac, atau Linux)
-
Install XAMPP seperti biasa
-
Jalankan XAMPP Control Panel, lalu aktifkan Apache dan MySQL
Langkah 2: Buat Database MySQL
-
Buka browser dan akses
http://localhost/phpmyadmin -
Klik Database > Buat Database Baru, misalnya:
wordpress_db -
Pilih collation
utf8_general_cidan klik Create
Langkah 3: Ekstrak dan Salin WordPress
-
Ekstrak file
.zipWordPress yang sudah diunduh -
Pindahkan folder
wordpresske folderhtdocsmilik XAMPP (biasanya diC:\xampp\htdocs) -
Ganti nama folder jika ingin, misalnya
websiteku
Langkah 4: Instalasi WordPress
-
Akses
http://localhost/websitekumelalui browser -
Pilih bahasa lalu klik Lanjutkan
-
Masukkan data database:
-
Database Name:
wordpress_db -
Username:
root(default XAMPP) -
Password: kosongkan (jangan isi)
-
Database Host:
localhost -
Table Prefix: biarkan
wp_atau ubah sesuai kebutuhan
-
-
Klik Submit > Jalankan Instalasi
-
Isi detail website seperti nama, username admin, dan email
-
Klik Install WordPress dan selesai!
Kamu bisa login ke dashboard WordPress di http://localhost/websiteku/wp-admin
Metode 2: Install WordPress di Localhost Menggunakan Laragon
Laragon adalah alternatif XAMPP yang ringan, cepat, dan lebih otomatis. Banyak developer WordPress memilih Laragon karena kemudahan penggunaannya.
Langkah 1: Download dan Install Laragon
-
Pilih versi Laragon Full
-
Install Laragon seperti biasa
-
Jalankan Laragon, lalu klik tombol Start All untuk mengaktifkan Apache dan MySQL
Langkah 2: Setup Otomatis WordPress
Salah satu keunggulan Laragon adalah kamu bisa install WordPress secara otomatis hanya dengan satu klik:
-
Klik menu Menu > Quick app > WordPress
-
Beri nama folder proyek kamu, misalnya
myblog -
Laragon akan otomatis:
-
Download WordPress
-
Buat database
-
Konfigurasi virtual host
-
-
Setelah selesai, akses
http://myblog.testdi browser -
Lanjutkan instalasi WordPress seperti biasa
Jika WordPress tidak terdeteksi, kamu bisa install manual seperti metode XAMPP dengan memindahkan folder WordPress ke
C:\laragon\www
Perbedaan XAMPP vs Laragon
| Fitur | XAMPP | Laragon |
|---|---|---|
| Ukuran | Lebih besar | Ringan dan cepat |
| Antarmuka | Klasik, agak kompleks | Sederhana dan modern |
| Instalasi WordPress | Manual | Bisa otomatis |
| Virtual Host | Perlu setting manual | Otomatis |
| Cocok untuk | Pemula hingga menengah | Developer & power user |
Tips Setelah Instalasi WordPress Offline
Setelah berhasil menjalankan WordPress di localhost, ada beberapa hal yang sebaiknya kamu lakukan:
1. Ganti URL WordPress
Secara default, URL WordPress di localhost akan menggunakan alamat seperti http://localhost/websiteku atau http://myblog.test. Jika suatu saat ingin memindahkan ke online, kamu bisa mengubahnya di:
-
Settings > General
-
Ubah WordPress Address (URL) dan Site Address (URL)
2. Install Tema dan Plugin
Karena WordPress offline tidak selalu terhubung ke internet, kamu bisa mengunduh file .zip tema dan plugin lalu mengupload secara manual:
-
Masuk ke Appearance > Themes > Add New > Upload Theme
-
Atau ke Plugins > Add New > Upload Plugin
3. Backup Database
Gunakan phpMyAdmin (XAMPP) atau HeidiSQL (Laragon) untuk mengekspor database secara rutin, terutama jika kamu membuat banyak perubahan.
4. Pindahkan ke Hosting
Setelah selesai mengembangkan website secara offline, kamu bisa memindahkannya ke hosting online menggunakan plugin seperti All-in-One WP Migration atau Duplicator.
Kesimpulan
Menggunakan WordPress di localhost adalah cara terbaik untuk belajar, mencoba, dan mengembangkan website WordPress tanpa biaya. Dengan bantuan XAMPP atau Laragon, kamu bisa dengan mudah install WordPress offline di komputer sendiri.
-
XAMPP cocok untuk pengguna pemula yang ingin belajar secara manual.
-
Laragon cocok untuk developer atau kamu yang suka kecepatan dan otomatisasi.
Keduanya bisa menjadi tempat yang aman dan nyaman untuk belajar WordPress tanpa takut merusak website online.